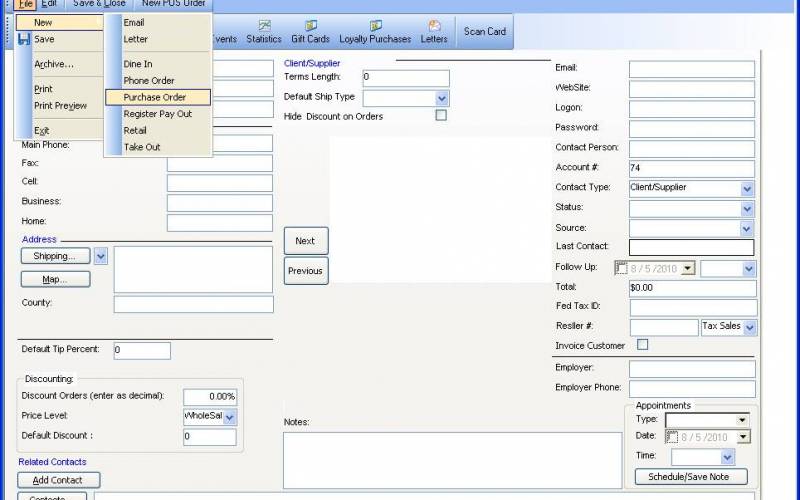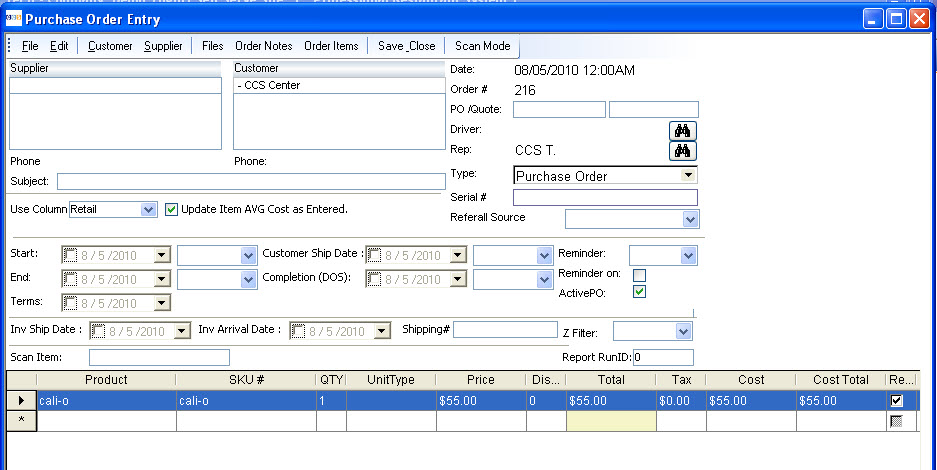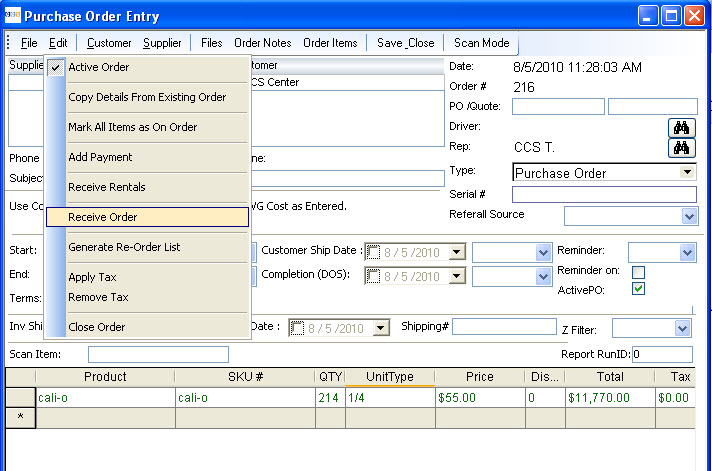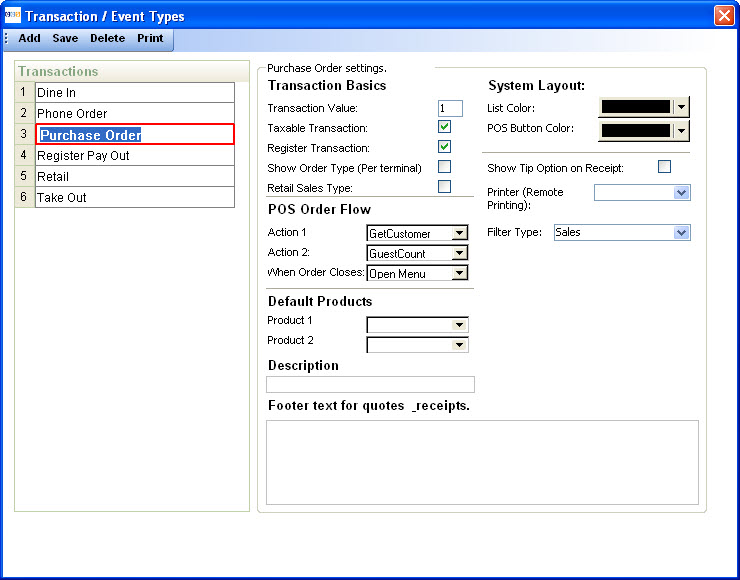Table of Contents
Receive Inventory / New Purchase Orders
Summary
This section describes receiving and selling items out of inventory from the Office. This is where you purchase from vendors or sell to customers(usually wholesale customers). There are several steps to follow, this section should be reviewed and completed by someone responsible for inventory, who has sufficient training in the regular operations of the POS System.
Sections
Pre-Requisites
New Purchase Order for Inventory
- From Office (Main Toolbar) Search for a vendor in the 'Find Contact' box.
- From the Vendor Window, go to File » New » Purchase Order (See:Add New Purchase Order in this article)
- The new Purchase Order will pop up behind the Contact Window, minimize the contact window the modify the purchase order.
Fig 1: Vendor Information Screen in CCS
Add Items to the Order
To add items to the order:
- Enter by Product Name or SKU from the drop down field in the details section.
- You can edit the quantity, and price and cost of the items you are selling and receiving. If you want to adjust the overall cost of the items, you can enter that in the total cost field. The individual cost will be re-calculated.
Receive Items Into Inventory
There are two options to receive your items; receive items one at a time, receive all items at once.
Receive Items One At A Time
- Expand the purchase order window and click on the check box marked 'Re' for received
- To check inventory changes on items, use the drop down to view the current inventory
- When you are done purchasing, select Edit » Receive Order from the toolbar.
- Select File » Save from the toolbar and use the drop down from the item look-up to review the changes in inventory
A snapshot of the purchase order window with “Re” checked is shown in Fig 2 below:
Fig 2: Receive Items One by One
Receive All Items At Once
- To receive all items at once, from the toolbar, click Edit » Receive Order.
- To check inventory, a file will have been added to the desktop marked 'Inventory Change Transaction - XXX' where XXX is the number of the invoice
A snapshot of the Edit » Receive Order from within the Purchase Order Dialog Box is shown in Fig 3:
Fig 3: Receive Order in CCS
Pre-Requisites
- Items in Inventory
Fig 4: Add New Item
For more information on copying items and the search window, go to the search window
See CCS Search Options Video: http://cafecartel.com/help-videos/35-retail-point-of-sale-terminal-operations/223-ccs-product-searching.html
Add New Purchase Order
- To add a new purchase order, go to Office Toolbar » System » Transaction Management
- Click on Add and enter transaction type as “Purchase Order”
A snapshot of the add new purchase order screen is shown in Fig 4 below:
Fig 4: Add New Purchase Order
Add New Vendor
- To add a new vendor, go to Office Toolbar » CRM » New Contact
- Input your new contact as a type supplier
Adjustment Item
- It is a special item that adjusts the order total.
- Used when the quantity of the product multiplied by the rate of the product does not equal the purchase price. This is due to rounding beyond the normal pricing procedures of business.
- The adjustment items are entered as a line item that provides the difference between the actual purchase order and what can be entered in the invoice.